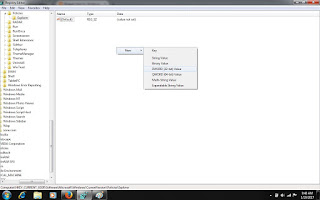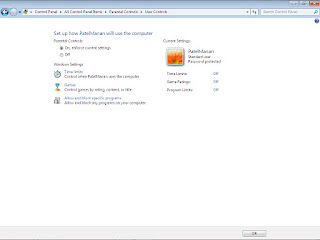List Of Shortcut Commands In Windows 7
List Of Shortcut Commands In Windows 7 Step 1 Open Windows Key+R , type Commands. Functions command (Windows+R) Adding a new device devicepairingwizard Add Hardware wizard hdwwiz Advance user accounts ...