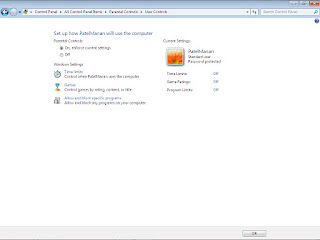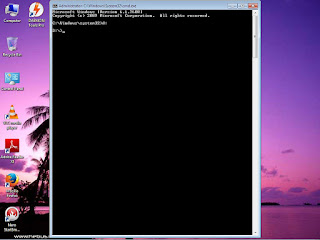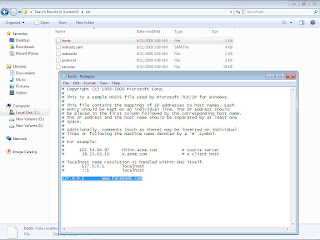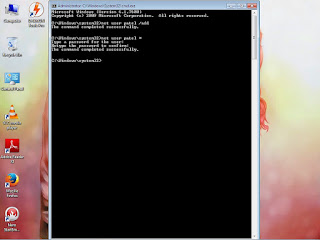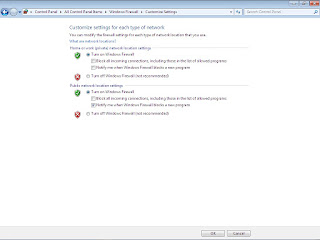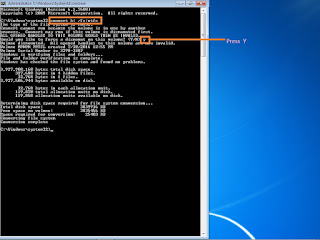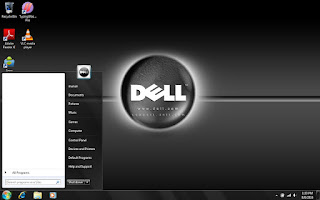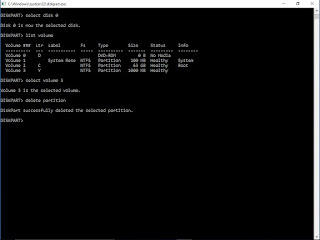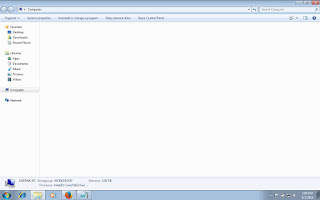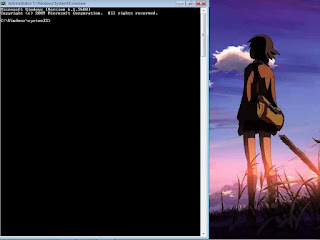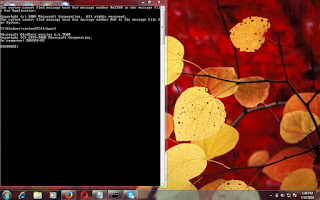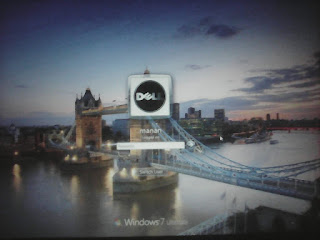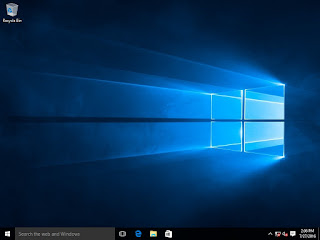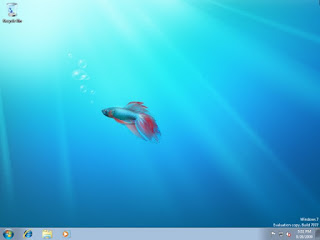Disk Quota Management

This feature use Disk limit for other user. Note :- Only use for Standard User. Step - 1 Open My Computer. Step - 2 Select Volume. Step - 3 Right Click On Volume. Step - 4 Click On Properties. Step - 5 Select Quota. Step - 6 Click Show Quota Settings. Step - 7 Click Enable quota management. Deny disk space to users exceeding quota limit. Step - 8 Click Limit disk space to Give value - 20 GB Step - 9 Click Quota Entries... Step -10 Click Quota Step - 11 Click New Quota Entry... Step - 12 Click Advanced... Step - 13 Click Find Now Step - 14 Select User Step - 15 Click ok. Step - 16 Click ok. Step - 17 Click Apply ok. Login User